
autocad是款非常强大的绘图软件,直接在软件界面找到CAD工具就可以开始绘图,装配件、标准件设计等功能,允许用户随时随地查看、编辑和共享autocad图形,具有完善的图形绘制功能和图形编辑功能,如果你是设计师、制图师、建筑师或工程师,就来下载这款软件吧!
autocad是欧特克软件(中国)有限公司打造的一款很专业的cad软件。用户可以使用这款软件随时随地在手机上查看autocad图形,软件使用非常的方便,
autocad是由美国欧特克(Autodesk)公司开发的一款自动计算机辅助设计软件,首次autocad是由美国欧特克(Autodesk)公司开发的一款自动计算机辅助设计软件,首次于1982年问世。
它被广泛应用于二维绘图、详细绘制、设计文档和基本的三维设计,现已经成为国际上广为流行的绘图工具。此外,欧特克公司不仅提供autocad这类设计软件,还提供Internet门户服务、无线开发平台及定点应用,其主要服务的用户群体遍布全球150多个国家。
值得一提的是,虽然我们通常会把CAD这三个字母拆开说叫做Computer-aided design software,也就是电脑辅助设计软件的统称,但在市场上所有的具备创建、修正、分析的设计造型的软件都可以叫CAD软件。
- A. ARC / 创建一段弧形。
- ADC. ADCENTER / 管理和插入块、外部参照和填充图案等内容。
- B. BREAK / 将对象分解为多个部分。
- C. CIRCLE / 创建圆形。
- D. DIMSTYLE / 设置尺寸样式。
- E. ERASE / 删除对象。
- F. FILLET / 连接两个圆弧或曲线,并使其平滑过渡。
- G. GROUP / 将多个对象组合成一个组。
- H. HATCH / 在对象中添加填充图案。
- I. INSERT / 插入块或其他对象。
- J. JOGLINE / 创建路径约束。
- K. LAYER / 管理图层。
- L. LINE / 创建直线或多段线。
- M. MOUSEPAN / 通过鼠标移动视图。
- N. NORMAL / 创建法向平面。
- O. OSNAP / 设置对象捕捉模式。
- P. PAINTER / 按选择的颜色和类型预览绘制线条和填充区域。
- R. RECTANGLE / 创建矩形。
- S. SCALE / 缩放对象大小。
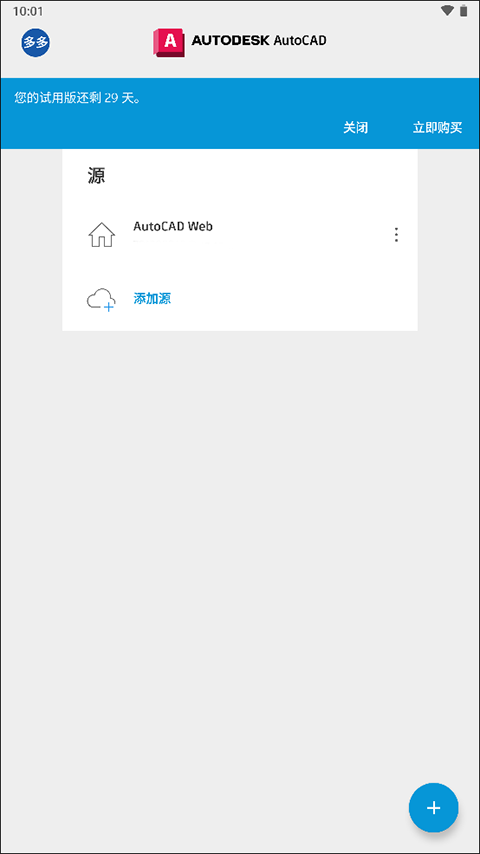
正常安装软件,安装完毕后不要运行。
在c盘根目录下建立一个“plmlicenseserver”文件夹。
运行批量工具,勾选需要安装的软件包,点“生成许可”。
进入“服务端设置”,安装许可证服务端。
进入“产品”,选择要安装补丁的版本,点“安装补丁”。
在本站免费下载该软件,下载安装之后打开,如果你有autocad账号直接登录即可,没有得话就需要创建一个账号了,创建账号也是非常的简单,输入名字、姓氏、电子邮件、以及密码点击创建就可以了。
进入软件之后,可以看到有一个30天免费试用,所以用户完全不需要担心什么购买之后又觉得不好用这种问题了,这款软件主要的功能就是在移动设备或者web浏览器中使用核心autocad绘图、修改和标记命令。
这个时候就可以开始使用该软件了,这边可以添加储存所提供的应用,也就是使用自己手机上的软件,使用它可以创建新图形等等,用户选择创建“新图形”。
“新图形”创建开始需要先填写一个名称,然后就是选择模板,点击创建。
这个时候就可以在这个界面进行构图了,下面也有很多操作可以执行,比如:选择(选择自己所需要的区域)、测量(测量自己图像的高度以及其他)、绘制(也就是构图)、注释(给特别的地方进行备注)等一系列的功能,有了它就可以使用自己的手机进行绘制图像了。
通过照片库、相机或文件管理器中的文件,将JPG和 PNG文件添加到图形中
跟踪”会提供一个安全空间,用于在 Web 和移动应用程序中向图形添加更改,而不会更改现有图形。
要打开“跟踪”选项板,请点击绘图区域右侧工具栏中的“跟踪”。
autocad为你带来强大的服务,随时可以在线进行图形管理
直接在图形上添加和编辑文字注释,无需图纸标记
直接从您设备上的电子邮件下载和打开文件
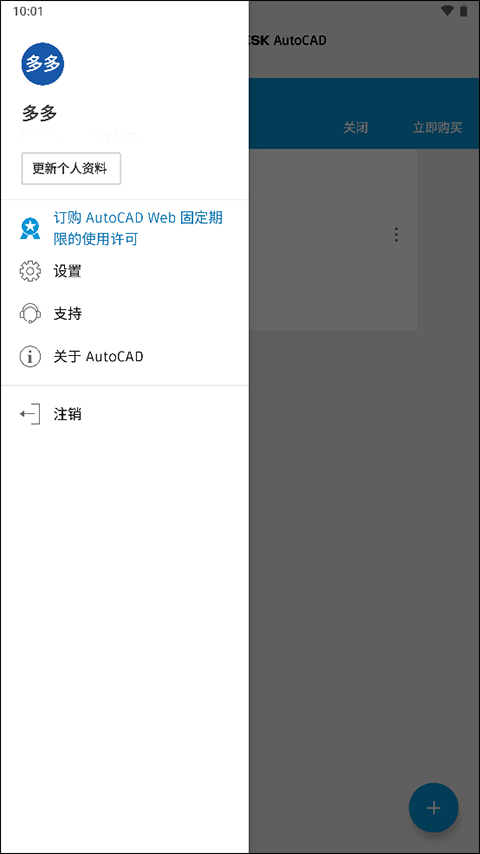
转换阶梯线参考编号的步骤
使用此工具可以将非智能阶梯上的最上层线参考编号转换为 AutoCAD Electrical 工具集 能够识别的参考编号。
单击“转换工具”选项卡 --“工具”面板 --“转换阶梯”。
选择顶级线参考号并按 ENTER 键。
将显示“修改线参考号”。
指定需要的横档间距、阶梯长度和起始参考号。
单击“确定”。
将文字转换为属性定义的步骤
原始文字字符串将变为属性定义的默认值。
单击“转换工具”选项卡 --“工具”面板 --“文字转换”下拉列表 --“将文字转换为属性定义”。
选择要转换的文字图元。
定义属性标记名称。输入值或单击箭头递增或递减显示的属性标记名称(例如,单击“>”按钮使标记名称“额定值 5”递增到“额定值 6”)。
单击“确定”。
创建符号编译器属性模板的步骤
“符号编译器”提供了部分种类属性模板。每个模板都包含特定类型符号的必需和可选属性。根据在“符号编译器”的“选择符号/对象”对话框中选定的选项,将使用某个属性模板。模板中的属性在“符号编译器属性编辑器中”列出,以方便您将它们插入到符号中。
AutoCAD Electrical 工具集不会为每种类型的符号都提供一个属性模板。如果您希望创建大量新符号,请考虑创建您自己的模板。创建符号编译器属性模板有三个基本步骤。
注: 接线属性不包含在符号属性模板中,而是位于单独的接线模板中。
遵循命名约定“AT_{符号}_{类型}.dwg”创建包含 AutoCAD Electrical 工具集 属性定义的图形文件。
(可选)添加指示“符号编译器属性编辑器”如何处理每个属性的扩展数据和编入索引的属性。
(可选)将符号类型添加到目录数据库文件中的“_FAMILY_DESCRIPTION”表格中。
属性模板命名约定
属性模板遵循命名约定 AT_{符号}_{类型}。{符号} 和 {类型}值显示在“选择符号/对象”对话框的列表中。这些列表中的选择会将符号编译器指引至相应的属性模板。
{符号}值显示在“选择符号/对象”对话框中的“符号”列表中。某些代号可被“符号编译器”识别,例如“水平主项”的“HP”。您可以使用现有识别的代号或使用纯文本,例如“AT_HorizontalParent_{类型}.dwg”。
{类型} 值显示在“选择符号/对象”对话框中的“类型”列表中。您也可以在目录数据库 default_cat.mdb 的_FAMILY_DESCRIPTION 表格中映射 {类型} 的缩写。
编入索引的属性和扩展数据
属性模板可以包含可编入索引的属性定义。例如,AutoCAD Electrical 工具集 最多允许 12 个额定值属性。如果属性模板包含属性“额定值(x)”,则此属性可以在符号编译器中编入索引。
某些可选扩展数据会指示属性显示在“符号编译器属性编辑器”中。使用“扩展数据编辑器”可以添加或修改属性定义中的扩展数据。
VIA_WD_GROUP
可能的值为“必需”或“可选”。如果扩展数据不存在,则默认值为“必需”。
VIA_WD_TOOLTIP
该值在“符号编译器属性编辑器”内提供属性描述。
VIA_WD_MULTIATT
该值定义要一起插入的一组属性。该值可列出与具有此扩展数据的属性一起插入的所有属性。列出的属性不会显示在“符号编译器属性编辑器”中。例如,如果您希望在插入DESC1 时插入 DESC2 和 DESC3,请将具有值“DESC2,DESC3”的此扩展数据添加到 DESC1 属性定义中。
注:
MFG、CAT 和 ASSYCODE 为默认组。要分别插入它们,请将此扩展数据添加到具有空值的 MFG 属性中。
VIA_WD_INDXMAX
该值可提供索引属性(例如“额定值”)的最大次数。如果扩展数据不存在,则默认值为“12”。
VIA_WD_SEQ
该值可提供显示顺序。
符号类型
在目录数据库 default_cat.mdb中编辑“_FAMILY_DESCRIPTION”表格,以将符号名称类型值映射到描述。此描述将在“选择符号/对象”对话框的“类型”列表中使用。例如,如果属性模板名称为“AT_HP_PS.DWG”,但您希望在对话框的列表中显示“电源”,请在“种类”列中添加具有“PS”的条目,并在“描述”中添加“电源”。
使用符号编译器的步骤
使用“符号编译器”创建 AutoCAD Electrical 工具集 符号。
创建 AutoCAD Electrical 工具集符号包括根据符号类型添加必要的属性,以及为原理图符号选择相应的文件名。符号编译器使用属性模板来简化添加属性的过程。如果选择原理图符号类型,则符号编译器会根据AutoCAD Electrical 工具集 命名约定建议文件名。
启动符号编译器的步骤:
单击“原理图”选项卡 --“其他工具”面板 --“符号编译器”下拉列表 --“符号编译器”。
选择“选择符号/对象”对话框上的选项,确保选择属性模板库路径、符号以及类型。
单击“确定”进入块编辑器环境。
创建符号
使用符号编译器属性编辑器插入属性。
(原理图符号)插入接线属性。
(原理图符号)插入连接线属性。
(可选)核查以查看符号中是否存在任何潜在的问题。
保存符号。
插入属性
在“选择符号/对象”对话框中选择选项。
单击“确定”进入块编辑器环境。
如果符号编译器属性编辑器不可见, 单击“符号编译器”选项卡 --“编辑”面板 --“选项板可见性切换”。
选择要插入的属性。
单击“插入属性”工具。
注: 您也可以单击鼠标右键然后选择“插入属性”,或拖动属性以将其插入。
为属性选择插入点。
将属性添加到列表
选择“添加属性”工具。
在“插入/编辑属性”对话框上定义属性标记和特性。
单击“插入”以插入新属性或单击“确定”将其添加到列表中。
插入接线
在将接线添加到符号时,符号编译器可以插入接线模板图形。将根据符号库路径中的模板图形动态编译接线选项的列表。
如果符号编译器属性编辑器不可见, 单击“符号编译器”选项卡 -“编辑”面板 --“选项板可见性切换”。
单击“符号编译器属性编辑器”的“接线”区域中的箭头,以展开接线区域。
单击“方向/样式”列表以展开接线选项的列表。
选择接线。
注: 仅默认样式的选项才会显示在该列表中。要查看其他样式或更改默认样式,请选择“其他”。
其他
选择“接线方向/样式”列表上的“其他”将打开“插入接线”对话框。在“插入接线”对话框中,您可以插入多个接线属性,选择默认样式以外的样式,或者更改默认样式。
定义样式和方向。
输入接线的数目。
(可选)在“引脚信息”区域中选择属性,然后单击“转换”。根据提示选择要进行转换的文字。
(可选)在“引脚信息”区域中选择属性,然后单击“删除”。该属性将从列表中删除,且不会随接线属性一起插入。
(可选)在“引脚信息”区域中选择属性,然后单击“特性”以使用“插入/编辑”对话框定义属性的特性。
注: 符号类型不同,随每个接线一起添加的引脚属性可能会有所不同。
单击“插入”。
选择接线属性插入点。相关的引脚属性可以相对于基于接线模板的接线属性进行插入。
单击“插入接线”工具。
为属性选择插入点。
注: 如果接线模板包含可选的 TERMn 和 TERMDESCn 属性,则它们将随接线属性一起插入并被添加到“引脚”区域。
插入连接线属性
如果符号编译器属性编辑器不可见, 单击“符号编译器”选项卡 --“编辑”面板 --“选项板可见性切换”。
单击“符号编译器属性编辑器”的“连接线”区域中的箭头,以展开区域。
单击“方向”列表以展开连接线选项的列表。
选择方向。
单击“插入连接线”工具。
为属性选择插入点。
保存符号
单击“符号编译器”选项卡 --“编辑”面板 --“完成”。
将显示“保存符号”对话框。
在“目标”区域中选择“写块”。
根据需要修改块名。
根据需要修改写块文件路径。
指定符号定义的基点。
选中“图标图像”以创建 .png 文件。如果将符号添加到图标菜单中,则可以使用此图像文件。
注: 符号不会自动添加到图标菜单中,但可以使用“图标菜单向导”进行添加。
根据需要修改图像名称。
根据需要修改图像文件路径。默认路径为当前图标菜单的图像文件夹。
单击“详细信息”以检查在符号核查过程中找到的任何错误。
单击“确定”以保存该符号。
注: 如果关闭块编辑器而不保存,则对话框将自动打开。选择“否”按钮关闭块编辑器而不保存符号更改。
从非 AutoCAD Electrical 工具集 块开始
单击“原理图”选项卡 --“其他工具”面板 --“符号编译器”下拉列表 --“符号编译器”。
浏览到现有块以选择要创建或编辑的符号。
在“选择符号/对象”对话框中的“属性模板”区域,浏览到库路径,例如:C:UsersPublicDocumentsautodeskAcade{版本}Libsjic125。
在“属性模板”区域中,选择“符号: 水平主项”作为样例。
在“属性模板”区域中,选择“类型: 普通”作为样例。
选择“确定”。
将现有属性或文字对象转换为 AutoCAD Electrical 工具集 属性。
根据需要添加接线。
单击“符号编译器”选项卡 --“编辑”面板--“完成”。
默认符号名称已提供,您可以根据符号类型和符号命名约定依需要将其保留或更改。
如果现有符号包含属性或文字对象,您可以将它们转换为符号类型所需的属性。
如果符号编译器属性编辑器不可见,
请单击“符号编译器”选项卡 --“编辑”面板 --“选项板可见性切换”。
选择“将文字转换为属性”工具以打开该对话框。包含在非 AutoCAD Electrical 工具集块中的所有属性和文字对象均位于左侧列表中。AutoCAD Electrical 工具集 属性名称位于右侧列表中。
从左侧列表中选择现有属性/文字。单击右侧列表中属性旁边的箭头。
对于要转换的每个非 AutoCAD Electrical 工具集 属性或文字对象重复进行操作。
选择“完成”。
将文字转换为属性定义
转换单个文字对象
如果符号编译器属性编辑器不可见, 单击“符号编译器”选项卡-“编辑”面板-“选项板可见性切换”。
从列表中选择属性。
单击位于属性区域顶部的“转换文字”工具。
选择文字对象。
将多个文字对象转换为属性定义
选择位于“符号编译器属性编辑器”顶部的“文字转换”工具,以启动“将文字转换为属性”对话框。
在“文字”列表内选择文字。
选择位于“属性”列表中属性名旁边的箭头。
对要转换的每个文字对象重复执行操作。
单击“确定”。
注: 在将块插入到图形上后,文字值将变为属性的默认值
使用最新图形在现场更高效地工作
更好地协作,避免错误和返工
使用移动设备上的图形替换作业现场的蓝图

 腾讯先锋
79.5MB/ 系统工具 /
10
查看
腾讯先锋
79.5MB/ 系统工具 /
10
查看
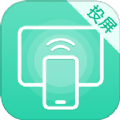 一键遥控投屏
38.8MB/ 系统工具 /
10
查看
一键遥控投屏
38.8MB/ 系统工具 /
10
查看
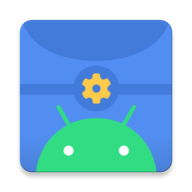 scene官方版
7.9MB/ 系统工具 /
10
查看
scene官方版
7.9MB/ 系统工具 /
10
查看
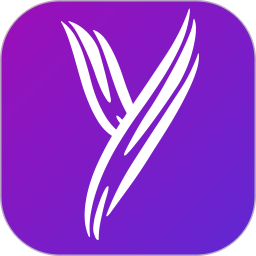 妖精视频免费版
21.0MB/ 系统工具 /
10
查看
妖精视频免费版
21.0MB/ 系统工具 /
10
查看
 刀塔传奇大师
5.4MB/ 系统工具 /
10
查看
刀塔传奇大师
5.4MB/ 系统工具 /
10
查看
 加密相册薄
37.1MB/ 系统工具 /
10
查看
加密相册薄
37.1MB/ 系统工具 /
10
查看
 目标管理局
37.1MB/ 系统工具 /
10
查看
目标管理局
37.1MB/ 系统工具 /
10
查看
 凉鹤美化包防闪框架
18.3MB/ 系统工具 /
10
查看
凉鹤美化包防闪框架
18.3MB/ 系统工具 /
10
查看
 点点去水印
58.0MB/ 系统工具 /
10
查看
点点去水印
58.0MB/ 系统工具 /
10
查看
