
分区助手绿色版专为Windows系统设计的免费无损分区软件,它具备简单易用的磁盘分区和管理功能。可以在不丢失数据的情况下管理您的硬盘,完成分区相关的任何操作。无论你是第一次使用还是经验丰富的用户,都可以通本站带来使用教程快速上手。
分区助手绿色版不用安装,它是一款简单易用且免费的磁盘分区工具,下载即可使用,就像分区魔法师PQ一样管理您的磁盘分区。
要扩大C盘,首先需要检查C盘的分区情况,确定C盘是否能扩大以及扩大的空间大小。以下是具体的操作步骤:打开分区助手绿色版。
右键选择未分配空间的磁盘(通常是I分区),选择“移动分区”。
将鼠标拖动到分区块,将其移动到最右。
接着右键点击C盘,选择“调整/移动分区”,然后将全部的未分配空间用来扩大C盘。
确认无误后,点击分区助手主界面的“提交”按钮,就正式开始执行以上操作了。
请注意,在操作过程中可能会出现数据丢失的风险,因此在进行此类操作之前,最好先进行数据备份。

首先,下载并安装分区助手绿色版。安装结束后,打开软件,会自动显示电脑的所有分区存储等情况。
如果你需要重新划分一个分区,例如想要增加C盘的空间,你可以点击想要分解的这个盘,然后点击鼠标右键,选择切割分区选项。或者,如果你想移动分区,可以右键选择I分区(未分配空间的前面第一个分区),选择“移动分区“。然后将鼠标拖动到分区块,将其移动到最右,点击确定。
对于扩大系统盘空间的操作,可以通过以下步骤进行:右键选择未分配空间的磁盘(通常是I分区),选择“移动分区”。然后将全部的未分配空间用来扩大C盘。确认无误后,点分区助手绿色版主界面的“提交”按钮,就正式开始执行以上操作了。
除此之外,分区助手绿色版还提供了许多其他的硬盘分区以及扩展分区功能,如命令行、动态磁盘转换器、GPT和MBR转换等。
使用分区助手绿色版进行分区合并的步骤如下:
首先,打开分区助手绿色版,找到需要合并的分区。例如,如果你想合并磁盘G和磁盘I,你就需要先选择这两个分区。
选择好将哪个分区合并到哪一个后,确认另一个分区中的所有文件会被放到目标分区中的一个文件夹里。
确认无误后,点击分区助手绿色版主界面上的“提交”按钮,然后就开始执行以上操作了。
1、扩展分区:分区太小不用怕,使用分区助手轻松扩展
2、复制硬盘:快速复制一个硬盘的数据到另一个硬盘
3、复制分区:单独复制一个分区到另一个分区(支持多硬盘)
4、迁移系统到固态硬盘:换了固态硬盘不想换系统,用它迁移吧。
5、恢复分区:分区丢失不要急,快用它来恢复
6、动态磁盘转换器:动态磁盘转换是基本磁盘
7、制作启动光盘:帮助你在U盘上创建一个可启动的WindowsPE系统
8、安装系系统到移动硬盘或U盘:类似Windows to go功能
9、硬盘数据完全擦除
10、MBR和GPT安全转换
11、硬盘坏扇检测,快速发现磁盘隐患
12、重建MBR功能,快速修复。

1、无需安装,打开即可使用。
2、功能强大,管理磁盘更简单;
3、免费使用,终身免费。
4、包含绿色版和绿色单文件两个版本,方便集成和携带。
分区助手绿色版是一款绿色安全且功能强大的磁盘管理软件,其主要特点为完美无损分区,可在不丢失数据的前提下对磁盘进行分区、扩容、调整大小(包括系统盘)同时还具有GPT/MBR转换、安装系统到U盘,系统迁移、分区修复等多种功能。并且它是完全免费的。

 腾讯先锋
79.5MB/ 系统工具 /
10
查看
腾讯先锋
79.5MB/ 系统工具 /
10
查看
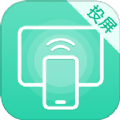 一键遥控投屏
38.8MB/ 系统工具 /
10
查看
一键遥控投屏
38.8MB/ 系统工具 /
10
查看
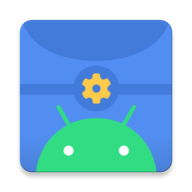 scene官方版
7.9MB/ 系统工具 /
10
查看
scene官方版
7.9MB/ 系统工具 /
10
查看
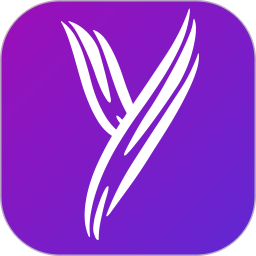 妖精视频免费版
21.0MB/ 系统工具 /
10
查看
妖精视频免费版
21.0MB/ 系统工具 /
10
查看
 刀塔传奇大师
5.4MB/ 系统工具 /
10
查看
刀塔传奇大师
5.4MB/ 系统工具 /
10
查看
 加密相册薄
37.1MB/ 系统工具 /
10
查看
加密相册薄
37.1MB/ 系统工具 /
10
查看
 目标管理局
37.1MB/ 系统工具 /
10
查看
目标管理局
37.1MB/ 系统工具 /
10
查看
 凉鹤美化包防闪框架
18.3MB/ 系统工具 /
10
查看
凉鹤美化包防闪框架
18.3MB/ 系统工具 /
10
查看
 点点去水印
58.0MB/ 系统工具 /
10
查看
点点去水印
58.0MB/ 系统工具 /
10
查看
